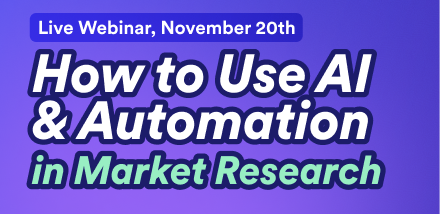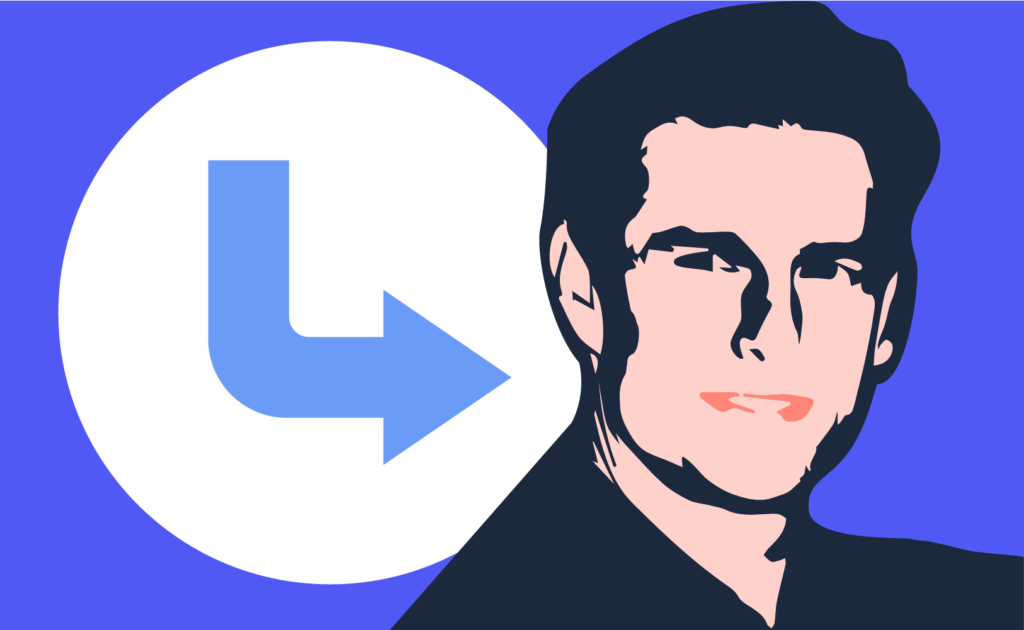Why text analytics for word clouds?
A common occurrence when people are creating word clouds is that they want more control. This might mean limiting the word cloud to frequently occurring words, joining together words in phrases, or automatically grouping together words with the same meaning. The trick to doing this is to first tidy up the raw text using AI text analytics. Then, create the word cloud using the tidied text.
Why don't people like Tom Cruise?
In my earlier post, I explained how you can create and interactively modify word clouds in Displayr using an example about why people dislike Tom Cruise. In this post, I use text analytics to create a better word cloud, faster.
As discussed in this post, text analytics routinely involves a pre-processing phase, where uninteresting and infrequent words are removed, spelling is corrected, words of common route are merged, phrases are learned, and infrequent words are removed. This can be automated in Displayr by selecting Insert > Analysis > More > Text Analysis > Advanced > Setup Text Analysis, selecting the appropriate options in the object inspector, and then ticking Automatic.
Analyze your own text for the perfect word cloud.
Start a free trial of Displayr.
Below, the left side shows the main output of the text analysis setup in Displayr, showing the frequency with which words appear after the text analysis. When this output is selected, as below, you can also see the settings on the right. For example, you can see the Text Variable being analyzed, which words have been removed, and that it is limited to showing words that appear 10 times or more.
When doing this, keep in mind that pairs of words and phrases (e.g., don't like) are better dealt with interactively in the word clouds, rather than by the text analysis.
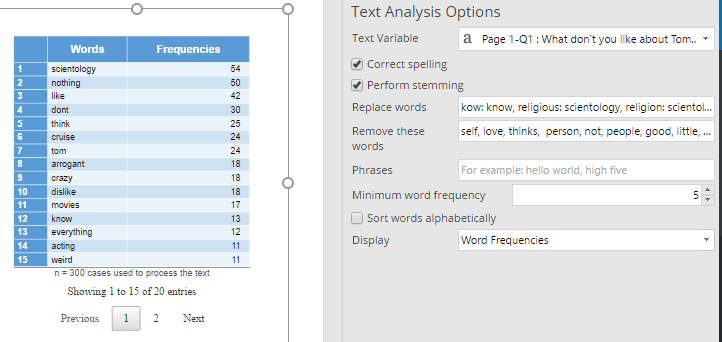
Creating a word cloud with text analysis
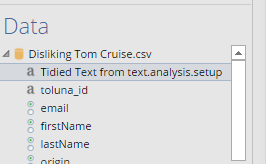
So how do you make a word cloud with text analysis? Well, now that we have tidied the text data, we need to create a new variable in the data file with the tidied text. We need to do this because the word clouds take a variable as an input. To create a variable, select the output, and then select Insert > Analysis > More > Text Analysis > Advanced > Save Tidied Text, which causes a new variable to appear at the top of the data tree, as shown to the right.
To create a word cloud, we now create a new table by dragging the new variable onto the page, and then select Charts > Word Cloud, adding any phrases that we want to appear (e.g., Tom Cruise). We then get the much tidier word cloud below.