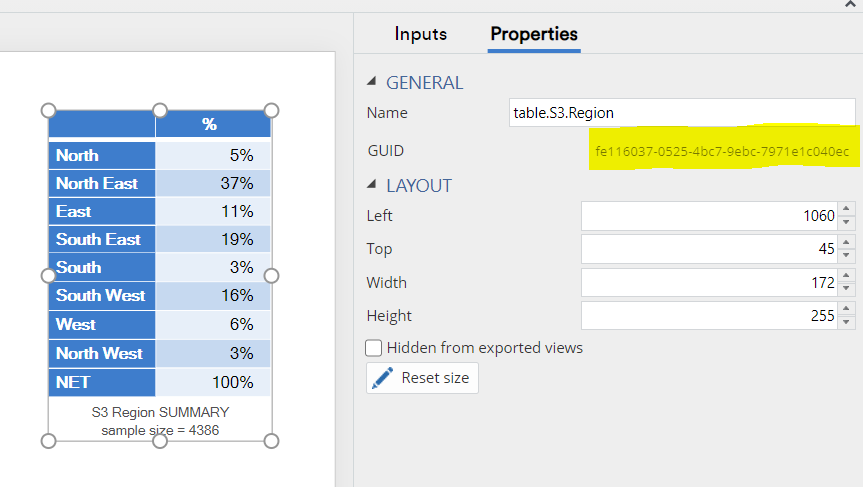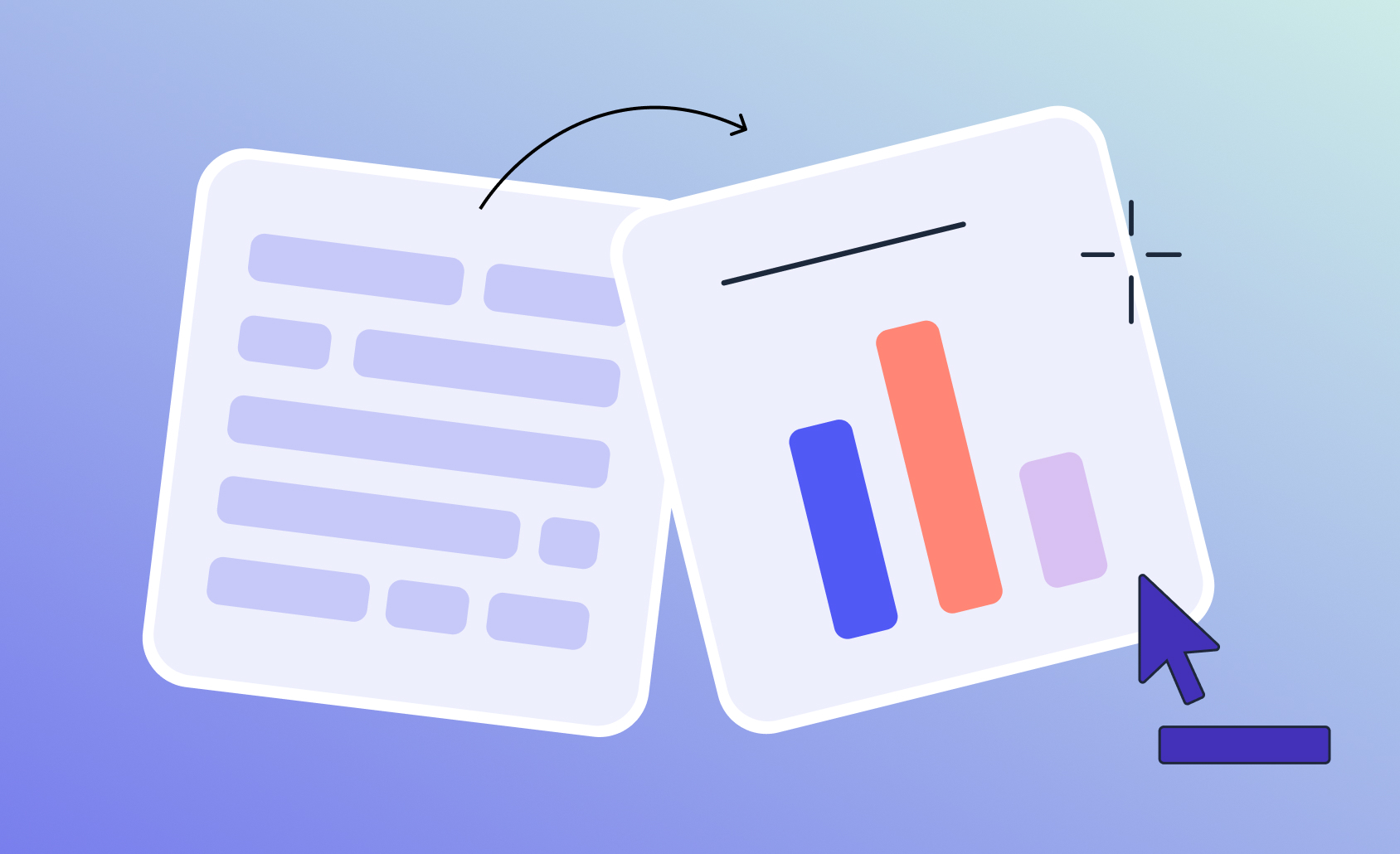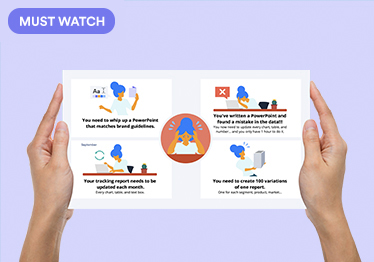Exporting to PowerPoint 3: How to make changes to existing PowerPoint reports
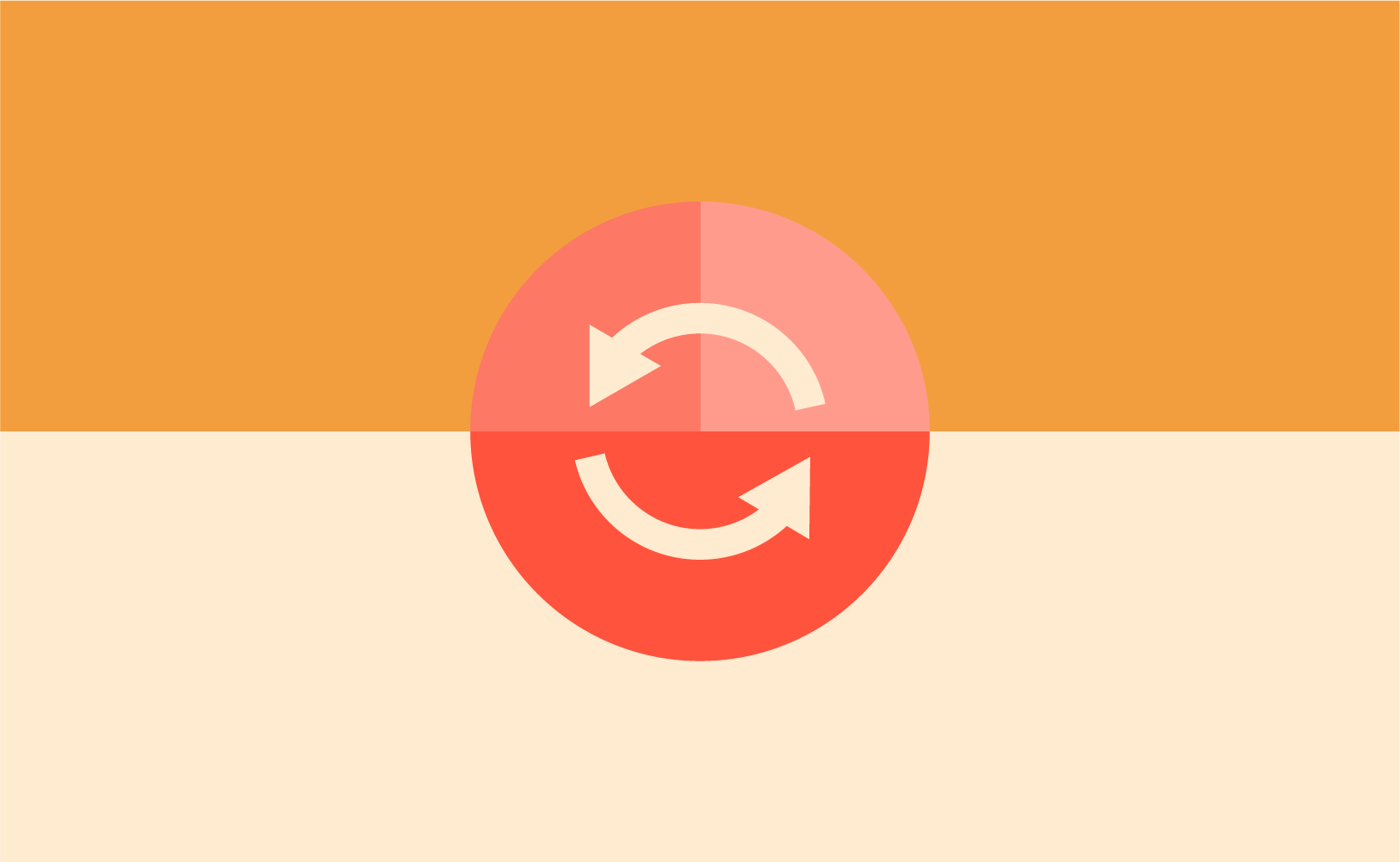
This is the third blog in the series of posts about using Displayr to create and update PowerPoint reports.
In my first post, we covered the 10 advantages of creating PowerPoint reports in Displayr. The second post outlined the steps required to create a PowerPoint in Displayr from scratch and introduced how you can update an existing PowerPoint document.
Creating a report template and automating it for future reporting is a great way of saving time and working more efficiently. But more often than not that's not the end of it. In the vast majority of cases, reports evolve over time. Requirements change and reports need to be updated accordingly.
In this post, I will show you to use Displayr to make changes to your PowerPoint reports.
More specifically, this post will cover:
- How updating works in Displayr
- Add new slides to an existing PowerPoint report
- Add new objects to an existing PowerPoint slide, and
- Linking objects created in PowerPoint to Displayr
For the purposes of this post, an object refers to a chart, table, text box, or an image created in Displayr.
How updating works in Displayr
Updating in Displayr is based on GUIDs (Globally Unique Identifier code). Every object that can be updated from Displayr is assigned a GUID. The GUID can be found in the Object Inspector on the right of your screen under Properties > GENERAL > GUID. If you wish to copy the GUID, select the output and go to Copy > Copy GUID.
During the initial export (see Create a new document) the GUID of each object is recorded in PowerPoint in the Alt Text field.
This field is accessed in PowerPoint by right-clicking on an object and selecting Edit Alt Text...
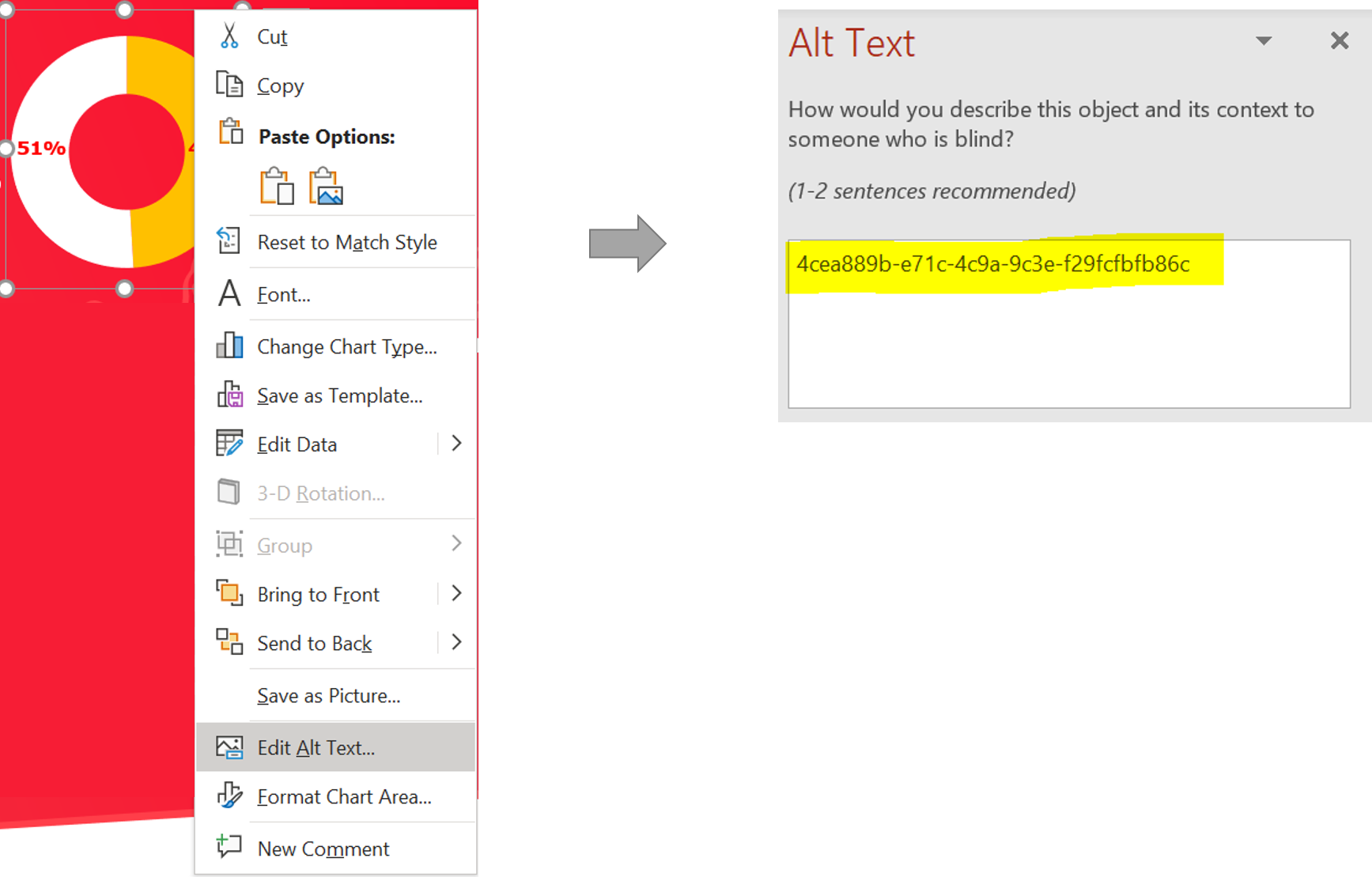

When updating an existing PowerPoint document Displayr compares and matches GUIDs in the Displayr document to those in the existing PowerPoint deck. When matched Displayr updates the content of the object, while preserving the original PowerPoint design. For example, Displayr will update the data in charts and tables, it will update text within a text box, but not change its positioning, font size, or color.
In case Displayr can’t match the GUID number it won’t export the object. Displayr will only update the objects found in the PowerPoint document, without adding or removing any objects from it. You can also remove a GUID from a PowerPoint object in case you don't want it to update (e.g. a Title text box).
Add new slides to an existing PowerPoint report
To add a new slide to your report follow the below steps. For more details on how to create a PowerPoint report in Displayr see the previous post in this series.
- Add a new page in your Displayr document by going to the Pages menu and clicking on the + button that appears when hovering the mouse over an existing page.
- Create a page of results.
- Export the page to PowerPoint by going to Publish > Export Pages > PowerPoint > Export Selected Pages > Create new document > Export.
- Copy and paste the slide in the exported document to your initial PowerPoint document
A GUID has been assigned to all the objects on the new slide linking them back to the Displayr document. To reiterate, any objects not present in your PowerPoint report will not get exported when Updating an existing report.
Add new objects to an existing PowerPoint slide
The process of adding a new object to an existing PowerPoint slide is similar to adding a new slide.
- Create the object in Displayr, either by creating a new page or by adding to the page corresponding to the PowerPoint slide.
- Export the page with the new object to PowerPoint by going to the Publish > Export Pages > PowerPoint > Export Selected Pages > Create new document > Export.
- Copy and paste the new object to your initial PowerPoint report.
The exported object will have a GUID assigned which and can be updated at a later stage.
Linking objects created in PowerPoint to Displayr
In order to be able to link a PowerPoint object to Displayr the two objects need to match. For example, the layout of the data table within the PowerPoint chart will need to match the layout created when exporting a slide from Displayr. It might take a couple of tries to get it right.
- Create an object in Displayr matching the PowerPoint object
- Select the object and go to Copy > Copy GUID.
- In the PowerPoint document, select the object you wish to link, right-click > Edit Alt Text... > CTRL+V to input the GUID.
If you have any questions or need help you can always contact the technical support team by dropping them an email on [email protected].