
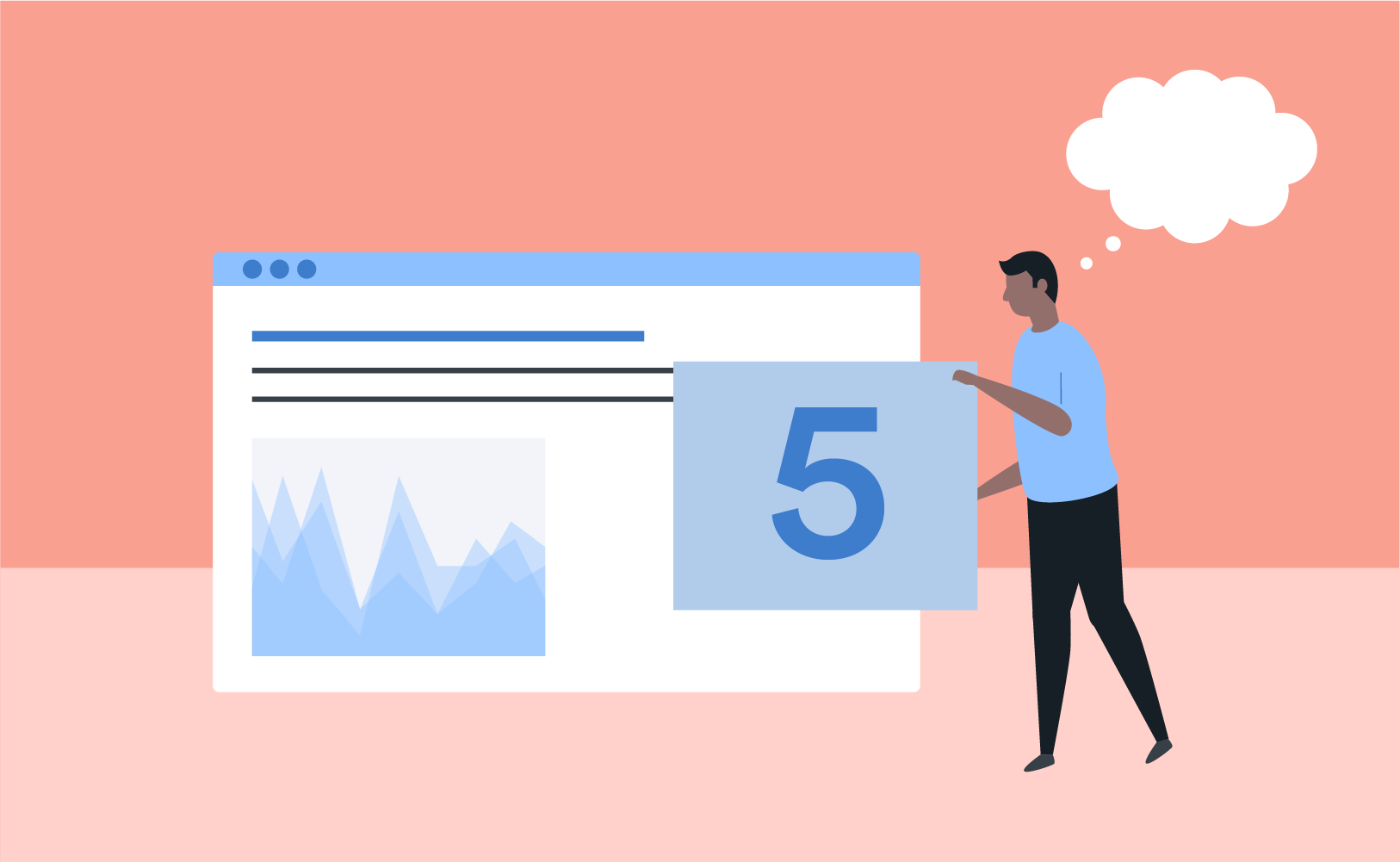
Dashboards are a powerful means of sharing insights into your analysis and can take on many forms. If you're looking for inspiration, you can check out our Dashboard Design: 8 Types of Online Dashboards blog post or our dashboard example gallery. Designing a dashboard is more of an art than a science. By starting off with an idea of how you'd like your dashboard to work, you will be able to work faster and without having to do much rework. With this in mind, we've come up with five key areas to consider before building your dashboard.
1. Will you use a theme or specific colors?
Displayr has a set of Page Masters (similar to Slide Master layouts in PowerPoint). Likewise, you can customize these layouts with images, default colors, fonts, etc to give your dashboard a consistent design throughout. You can access these and create custom page layouts through Appearance > Page Master in the Ribbon. If you use similar themes throughout your dashboards, you can create templates to re-use when creating new documents as explained in our Creating Templates for Displayr Documents post. You can also Create Visualization Templates to stylize your visualizations in a standard way. You can customize colors and fonts, and even assign specific colors to brands/categories in your visualization.
2. Will you update the dashboard with a new wave of data?
More specifically, will you use visuals that compare different time frames or waves of data? If all you are going to do is update the dashboard, from preliminary data, with final data, then you are good to go. However, if you show time frames like the most recent wave, most recent 4 quarters, etc, you want to make sure to set up your variables and visuals to reference these time frames in an automated fashion. You want to avoid specifying month or quarter names verbatim when creating outputs. There are a few different ways to automate time frames. Within the Date/Time aggregation menu, you can set the Period Type to be Duration to get recent periods. You should also check out our Working with Dates interactive tutorial for other methods.
3. How do you want to set up the filtering?
Most dashboards incorporate some type of filtering of the data. Indeed, filtering is one of the most basic ways to make your dashboard interactive and interesting for the viewer. There are many different ways to incorporate filtering in your dashboard. You can filter the whole dashboard based on a set of Controls (combo boxes, list boxes, text boxes, etc) from one page or "share" those controls and filtering across all of the pages. If you'd like the viewer to be able to filter individual pages differently, you can duplicate Controls on each page and set up individual page filters or use our built-in filters toolbar at the top of your dashboard to filter individual pages. If you want to get really fancy, you can even filter the dashboard based on the viewer's login credentials. Do note, that if you want to take advantage of our filtered exporting feature, you will need to make sure your dashboard can be filtered using the page Filter dropdown toolbar in addition to any Controls you are using to filter. An important thing to note when using this feature is that the page you are filtering needs to contain all the relevant data on that page.
4. How will your viewers navigate your dashboard?
By default, all dashboards are exported with a navigation bar on the left. For a more cohesive design, you can customize the coloring and style of this to fit the theme of your dashboard using CSS as described here. You can also use CSS to hide the navigation bar altogether and instead use icons with links to have your viewers move around your dashboard.
5. How will you share your dashboard with others?
You can publish your dashboard as a Web Page to take full advantage of all of our dashboarding features. How you publish your dashboard is based on whether or not your dashboard is a Free or Professional document (Professional documents are noted on your Documents page). Free documents are able to be published publicly on the web and do not consume any viewing hours. Professional documents can be published either through a private link or by requiring the viewer login first to gain access, both of which will count towards your viewing hours. If you require your viewer to log in before accessing the dashboard, you can take advantage of other features like viewer-specific filtering and only allow viewers to look at certain pages within your dashboard. Outside having viewers access your dashboard directly, you can embed the dashboard on your own website as explained here. Furthermore, you can create a document with custom branding with a list of links to all of their dashboards. This is a clever way to whitelist access to their dashboards, rather than showing them a Documents list through Displayr. You can also add a search bar for your client to any dashboard that will search across documents the client as access to. To do so, under Export > Web Page > Advanced Options check Searchable from other company documents that can be viewed without a password.
As you can see, Displayr is extremely flexible when it comes to customizing the design of your dashboard. If you need help implementing any of these designs, don't hesitate to reach out to our global support team at support@displayr.com.



